Samsung Galaxy phone owners can fully customise their smartphones by unlocking the bootloader, going beyond the restrictions imposed by the manufacturer. It enables users to install custom ROMs, gain administrative access through rooting, install custom recoveries like TWRP, and flash custom kernels to optimize performance and enable specific features.
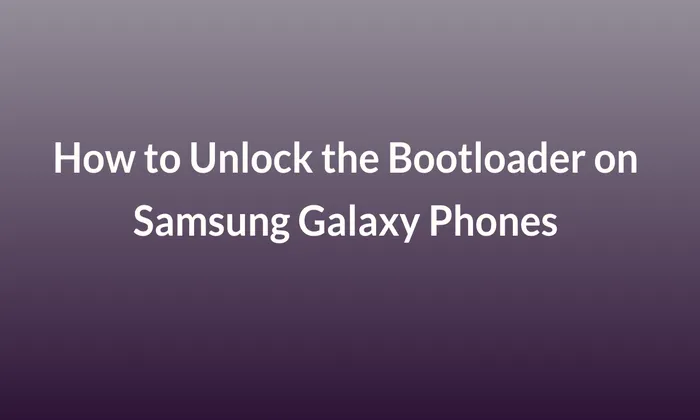
Table of Contents
Why Unlock the Bootloader?
There are several reasons why users might want to unlock the bootloader on their Samsung Galaxy phones.
Customization: Users can make significant changes to their devices after unlocking the bootloader, including changing the user interface, enhancing performance, and adding other functions that are not included in the default firmware.
Custom ROMs: With an unlocked bootloader, users can install custom ROMs. Custom ROMs are aftermarket firmware that provide a different user experience and often include performance enhancements, unique features, and frequent updates.
Rooting: Unlocking the bootloader is often a prerequisite for rooting a Samsung Galaxy phone. Rooting provides administrative access, allowing users to make deep system modifications and install apps that require root permissions.
Custom Recoveries: Custom recoveries like TWRP (Team Win Recovery Project) offer advanced backup, restore, and flashing capabilities. By unlocking the bootloader, users can install custom recoveries, which are useful for creating full backups, restoring backups, and flashing custom ROMs and other modifications.
Important Considerations
Before proceeding with unlocking the bootloader, it’s essential to keep the following considerations in mind:
Warranty Void:
Unlocking the bootloader will typically void the device warranty. Users should be aware that the manufacturer may refuse warranty service for devices with unlocked bootloaders.
Risks and Consequences:
Incorrectly unlocking the bootloader or flashing incompatible software can lead to device malfunctions, including boot loops or bricking the device. Users should exercise caution and understand the risks involved before proceeding.
Data Loss:
Unlocking the bootloader will erase all data on the device. It is crucial to back up all important data before proceeding with the unlocking process.
Preparing Your Device
Before unlocking the bootloader on your Samsung Galaxy phone, follow these preparation steps:
Charge Your Device:
Ensure that your phone has sufficient battery power to complete the process without interruption. It’s recommended to have at least 50% battery charge.
Install USB Drivers:
Install the necessary USB drivers for your Samsung Galaxy phone on your computer. These drivers enable communication between your phone and the computer.
Enable USB Debugging:
Enable USB debugging on your device. To do this, go to the device settings, locate “Developer Options,” and enable the toggle for “USB Debugging.” If you can’t find “Developer Options,” go to “About Phone” and tap on “Build Number” seven times to unlock it.
Unlocking the Bootloader
There are two methods to unlock the bootloader on Samsung Galaxy phones. You can choose the method that suits your preference and requirements.
Method 1: Unlocking Without PC
Follow these steps to unlock the bootloader without a PC:
Enable OEM Unlock:
Enable developer options on your device by tapping on the “Build Number” in the “About Phone” section of the settings menu multiple times. Once developer options are enabled, go to “Developer Options” and enable the toggle for “OEM Unlock.”
Boot into Download Mode:
Power off your device. Then, press and hold the Bixby button and volume down button simultaneously. While holding these buttons, connect your phone to the computer using a USB cable. This will boot your device into download mode.
Unlock the Bootloader:
Once in download mode, press and hold the volume up button to unlock the bootloader. Keep in mind that unlocking the bootloader will erase all data on your device. After the bootloader is unlocked, your device will reboot.
Verify Unlock Status:
After the initial setup, go to the “Developer Options” menu again and ensure that the “OEM Unlock” option is present and grayed out. This confirms that the bootloader is successfully unlocked.
Method 2: Unlocking via PC using ADB & Fastboot
If you prefer to unlock the bootloader using a PC, follow these steps:
Enable Developer Options and OEM Unlock:
Enable developer options and OEM unlock on your device as described in Method 1.
Install ADB & Fastboot:
Download and install ADB & Fastboot on your computer. These tools are required to interact with your device while it’s in bootloader mode.
Connect Your Phone:
Connect your Samsung Galaxy phone to the computer via a USB cable.
Boot into Fastboot Mode:
Power off your device. Then, press and hold the volume up button and the Bixby button simultaneously. While holding these buttons, connect your phone to the computer using a USB cable. This will boot your device into fastboot mode.
Open Command Prompt or Terminal:
Open a command prompt or terminal window on your computer and navigate to the folder where ADB & Fastboot are installed.
Verify Device Connection:
Enter the command “adb devices” in the command prompt or terminal to ensure that your device is recognized by the computer.
Reboot into Bootloader Mode:
Enter the command “adb reboot bootloader” to reboot your device into bootloader mode.
Check Bootloader Status:
To verify if your device is recognized and the bootloader is locked, enter the command “fastboot devices” in the command prompt or terminal.
Unlock the Bootloader:
If your device is recognized, enter the command “fastboot oem unlock” to initiate the bootloader unlocking process.
Reboot Your Device:
Once the unlocking process is complete, enter the command “fastboot reboot” to reboot your device.
Post-Unlock Steps
After successfully unlocking the bootloader on your Samsung Galaxy phone, consider the following steps:
Device Setup:
After the device reboots, go through the initial setup process, including signing in with your Google account.
Reinstall Apps:
As the unlocking process erases all data on the device, you will need to reinstall any necessary applications and restore your data from backups.
Further Modifications:
After the bootloader has been unlocked, you can root your smartphone, install custom recoveries, flash custom ROMs, and make other changes as desired.
Also read – Download Odin Flash Tool For Windows [All versions]
Remember, unlocking the bootloader is an advanced procedure and should be approached with caution. It’s crucial to research and understand the risks involved before proceeding.