Users can enjoy their favourite audio tracks offline with the Samsung Music app, which is the standard music player for Samsung Android devices. While transferring downloaded music within the phone is a straightforward process, many users may wonder how to add music from other devices to the Samsung Music app. In this comprehensive guide, we will explore three convenient methods to add music to Samsung devices, covering various sources and including popular applications like Google Play Music. Let’s delve into the details!
Table of Contents
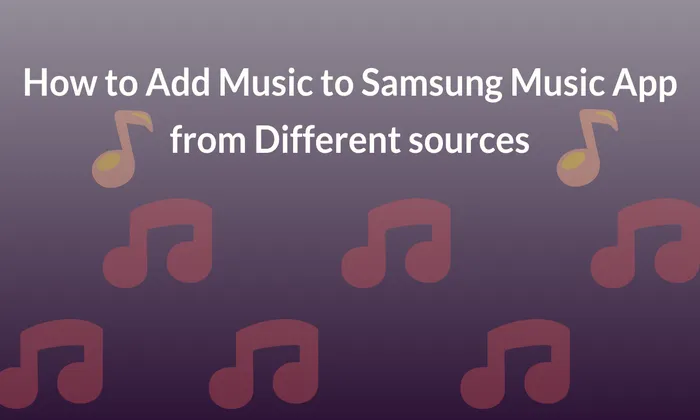
Part 1: Add Music to Samsung Music App from All Sources (Phone, Computer, iTunes…)
To effortlessly transfer music, ringtones, and audio tracks between phones with different operating systems, FoneLab HyperTrans proves to be an ideal file transferring tool. This powerful software allows users to quickly add music to Samsung Galaxy devices, including downloaded, purchased, and favorite songs, audiobooks, and more.
- Transfer a wide range of files: FoneLab HyperTrans enables users to move music, images, videos, contacts, iTunes U, podcasts, voice memos, and ringtones to Samsung Galaxy devices seamlessly.
- Cross-platform compatibility: It enables easy data migration regardless of the operating system by facilitating file transfers between Android, iOS, Windows, and Mac devices.
- Latest version support: FoneLab HyperTrans is compatible with the latest iOS 16 and Android 8.0 versions, ensuring compatibility with up-to-date devices.
- Fast and reliable: The software provides super-fast transferring speeds without compromising the quality of the transferred files, ensuring a seamless user experience.
Here is a step-by-step tutorial for using FoneLab HyperTrans to add music to the Samsung Music app:
- Open FoneLab HyperTrans on your computer, then use a lightning USB cord to connect your Samsung phone. Ensure that USB debugging is enabled and trust the computer.
- Click on the “Music” option in the left pane. The program will automatically detect all the audio tracks stored on your Samsung phone, displaying the results in the main interface.
- The tunes you want to add to your Samsung Music app should be selected by clicking the “Add” button. If you intend to transfer music from another phone, connect that device to the computer as well. Then, click “Export” to add the selected music to your Samsung phone.
Part 2: Add Music to Samsung Music App with Google Play Music
Google Play Music offers a vast collection of songs that users may want to enjoy using the Samsung Music app. Let’s explore two methods to transfer music from Google Play Music to Samsung Music:
Method 1: Put Google Play Music on Samsung Music Player from Your Phone
- Open the Google Play Music app on your phone.
- Choose an album or playlist from your library.
- Tap the “Download” option to save the music to your Samsung device.
- Go to the folder where the Google Play music you downloaded is located by opening the File Manager on your Samsung device.
- Tap and hold the desired songs, then select “Move to” and choose the Samsung Music Player folder as the destination. The music will now be accessible within the Samsung Music app.
Method 2: Get Music from Google Play to Your Samsung Music from Your Computer
- Visit the Google Play Music web player .
- Click on “Menu,” then select “Upload Music,” followed by “Select from Your Computer.” Choose the music files you want to import by clicking “Open.”
- Open the Google Play Music app on your Samsung device.
- Download the uploaded music to the Samsung Music app for offline listening.
Part 3: Add Music to Samsung Music App from PC or Mac via a USB Cable
Transferring files between a Samsung device and a computer via a USB connection is a straightforward method. Here’s how to add music to the Samsung Music app from a PC or Mac:
For PC:
- Utilise a USB connection to connect your Samsung tablet or phone to the computer. On your phone, select “Media device (MTP)” if prompted.
- Once the computer recognizes the device, open the folder that contains the Samsung Music app.
- Drag and drop the desired music files into the folder to import them into the Samsung Music app.
For Mac:
- Connect your Samsung device to the Mac using a USB cable.
- If you haven’t already, put Android File Manager on your Mac.
- Launch Android File Manager, then connect to your Samsung mobile by following the on-screen prompts.
- Once the connection is established, navigate to the Samsung Music app folder.
- Drag and drop the desired music files into the folder to import them into the Samsung Music app.
Part 4: Add Music to Samsung Music App from PC via Windows Media Player
Windows Media Player offers an alternative method for adding music to the Samsung Music app. Follow these steps:
- On your PC, launch Windows Media Player. The Music Library will appear.
- When you have decided whatever songs you want to sync to your Samsung smartphone, click the Sync button in the top right corner.
- The chosen music will be synced by Windows Media Player with your Samsung smartphone so that you may listen to it using the Samsung Music app.
Also Read – Download Odin Flash Tool For Windows
Adding music to the Samsung Music app is a straightforward process that enables users to enjoy their favorite tracks offline on Samsung Android devices. In this guide, we explored various methods, including using FoneLab HyperTrans, Google Play Music, USB cable connections, and Windows Media Player. You can quickly add music from various sources, including your phone, PC, and internet platforms, to the Samsung Music app by following these simple steps.Enhance your music experience on your Samsung device today!