Samsung Odin Flash Tool is a powerful software tool developed by Samsung for its Galaxy line of devices. It allows users to flash or install firmware, recoveries, and kernels manually on their Samsung Galaxy smartphones and tablets. This application is particularly useful for fixing software-related problems, such as boot loops, system crashes, or speed difficulties, as well as for rooting devices and installing custom ROMs to personalise them.
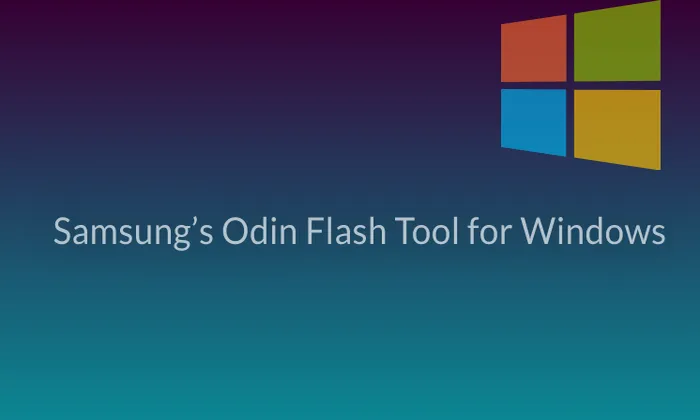
What is Odin?
Odin is a Windows-based utility that enables users to connect their Samsung Galaxy devices to a computer and perform various firmware-related operations. By creating a communication link between the computer and the device, it enables users to move firmware files and change the software on the gadget.
Features and Functions
Samsung Odin Flash Tool offers a range of features and functions, making it a versatile tool for Samsung Galaxy device owners .
Here are some key features:
Firmware Flashing
The primary function of Odin is to flash or install firmware files on Samsung Galaxy devices. Users can upgrade their phones with the most recent official firmware updates from Samsung, install custom ROMs, or revert to a previous firmware version.
Custom Recovery Installation
Odin enables users to install custom recoveries, such as TWRP (Team Win Recovery Project), which provides advanced features for backing up and restoring device data, flashing custom ROMs, and performing system-level modifications.
Kernel Flashing
With Odin, users can also flash custom kernels on their devices. Kernels control various hardware and software aspects of a device, and flashing a custom kernel can enhance performance, improve battery life, or enable specific features.
Rooting
Odin is often used in conjunction with rooting tools to gain root access on Samsung Galaxy devices. Rooting provides users with administrative privileges, allowing them to access and modify system files and settings and install apps that require root access.
Compatibility
Odin is primarily designed for use with Samsung Galaxy devices, including smartphones and tablets. The Galaxy S series, Galaxy Note series, Galaxy A series, and many other models are supported by it. It’s crucial to remember that Odin is incompatible with non-Samsung or devices made by other manufacturers.
Latest Version: Odin3 v3.14.1
As of the time of writing, the latest version of Samsung Odin Flash Tool is Odin3 v3.14.1.Thanks to a number of adjustments and bug fixes in this release, the tool is now more reliable and operates better overall. It is advised to use the most recent version of Odin to guarantee compatibility with gadget models and new firmware releases.
Download link
Previous Versions
Apart from the latest version, several previous versions of Odin have been released. These versions are tailored to specific firmware types and device models.
Here are a few notable previous versions:
Odin3 v3.13.3: For smartphones like the Galaxy S9, Galaxy S9 Plus, and Galaxy Note 9, this update improved compatibility. Support for Android Pie firmware was also provided.
Odin3 v3.12.5: This version was widely used during the Android Nougat era and provided stable flashing capabilities for various Samsung Galaxy devices.
It’s important to note that using the correct version of Odin corresponding to your device model and firmware files is crucial for a successful flashing process. Always ensure you have the appropriate version to avoid compatibility issues.
Common Uses of Odin Tool
Force-upgrade the device software with the latest stock firmware to ensure optimal performance and new features.
Flash custom binaries like custom recovery (such as TWRP or ClockworkMod) or root binaries (like Magisk patched firmware image/CF-AutoRoot) to unlock advanced customization options.
Restore stock firmware/ROM if the user has previously flashed a custom binary and wishes to revert to the stock factory firmware.
Fix potential software issues like boot loops, increased battery drains, and performance degradation caused over time.
Downgrade the software of the Samsung Galaxy device to an older version (within limitations) if desired.
Odin’s GUI Explained
Detailed explanation of Odin’s graphical user interface and its different options.
- Status Box: Shows the current state of the program, such as “Added!!” when a supported Samsung device is connected, “Pass!!” when the flashing process finishes successfully, or “Fail!!” when the firmware flashing fails.
- Progress Bar: Displays real-time progress when flashing the firmware binaries, giving users an idea of the flashing process’s completion.
- ID COM: Indicates the serial COM port of the connected device, ensuring proper device recognition and communication.
- Log (Tab): Displays the raw information of each event that occurs when using Odin, providing insights into the flashing process.
- Options (Tab): Explanation of various options, including Auto Reboot, Nand Erase, Re-Partition, F. Reset Time, DeviceInfo, and Flash Lock, with their respective functionalities and implications.
- Pit (Tab): Allows users to load and flash a device-specific Partition Information Table (.pit) file, useful for repairing the device’s storage (eMMC).
- BL, AP, CP, CSC, USERDATA (Buttons): Explanation of each button’s purpose and how they enable loading and flashing specific firmware binaries for bootloader, application process, core process/modem, consumer software customization (CSC), and user data partitions.
Modded and Patched Versions of Odin:
- Patched Odin v3.14.1_3B: The errors “FAIL! Model mismatch fail”, “FAIL! SHA256 is invalid”, and “FAIL! Blocked carrier” in Odin can be avoided using this method.
- Modded Odin v3.13.1 by Raymonf: Required when flashing custom binaries on Snapdragon models of the Galaxy S9/S9+ and Note 9 sold in the US.
- PrinceComsy’s Modified Odin: Typically used when flashing firmware or custom binaries on Snapdragon models of the Galaxy S8, Note 8, and Galaxy S7 sold in the US.
Safety Precautions
Flashing firmware using Odin carries certain risks, and it’s crucial to take necessary precautions to minimize the chances of device damage or data loss.
Here are some safety tips to consider
Use Verified Firmware:
Always use official or verified firmware files from trusted sources. Using incorrect or incompatible firmware files can lead to device malfunctions or even brick your device.
Backup Your Data:
Before flashing firmware, it’s essential to back up all important data on your device. The flashing process erases all data, so having a backup ensures you can restore your data after the process is complete.
Follow Instructions:
Carefully read and follow the instructions provided with the firmware files or guides. Incorrect usage can lead to adverse effects on your device.
Debunking Myths and Misconceptions
There are a few misconceptions surrounding Odin that need clarification.
Firstly, Samsung has not officially released Odin to the public, and it was leaked from Samsung’s internal software development team.
However, Odin has been widely used and recognized as a reliable tool by the Samsung community.
Secondly, some users believe that flashing firmware using Odin voids the warranty. While it’s true that modifying the software of a device can void the warranty, using Odin to flash stock firmware typically does not void the warranty.
However, it’s important to note that any damage caused by incorrect usage or flashing unauthorized firmware can void the warranty.
Using Odin to Flash Firmware on Samsung Galaxy Devices
Before using Odin to flash firmware on your Samsung Galaxy device, it is crucial to thoroughly read the instructions to ensure a successful process.
Here is a step-by-step guide:
Step 1: Preparation
- Download the correct firmware file for your device model from trusted sources.
Install the Samsung USB drivers on your computer. - Enable USB Debugging and OEM Unlocking on your device from the Developer Options menu.
- Backup your important data as the flashing process will erase all data on the device.
Step 2: Boot your device into Download Mode
- Power off your device.
- Press and hold the Volume Down, Power, and Home buttons simultaneously.
- When the warning screen appears, press the Volume Up button to enter Download Mode.
Step 3: Launch Odin and connect your device
- Open Odin on your computer.
- With the aid of a USB cable, join your Samsung Galaxy device to the computer.
- Odin should recognize the device, and the ID:COM box in Odin will turn blue, indicating a successful connection.
Step 4: Load the firmware files into Odin
- Click on the AP/PDA button in Odin and select the firmware file with the .tar or .tar.md5 extension.
- If the firmware file contains multiple files, such as BL, AP, CP, and CSC, click on the corresponding buttons in Odin and load the respective files.
Step 5: Configure Odin settings
- Ensure that only the “Auto Reboot” and “F. Reset Time” options are checked in the Options tab of Odin.
- Do not modify other settings unless specifically instructed.
Step 6: Start the firmware flashing process
- Double-check all settings and files loaded in Odin.
- Click the “Start” button in Odin to begin the firmware flashing process.
- Wait for Odin to flash the firmware. The progress will be displayed in the progress bar, and the log will show the events.
- You will receive a “PASS” message in Odin after the procedure is finished signalling a successful flash.
Step 7: Reboot your device
- Your device will automatically reboot after the firmware flash is complete.
- Disconnect the USB cable and wait for the device to boot up.
Samsung Odin Flash Tool is a valuable software tool for Samsung Galaxy device owners who wish to manually flash firmware, recover from software issues, or customize their devices. With proper precautions and following the correct procedures, Odin can be a reliable companion in managing and updating Samsung Galaxy devices.
Remember, flashing firmware using Odin carries risks, and it’s essential to understand the process and use verified firmware files to avoid complications. If you are unsure or uncomfortable with the process, it’s advisable to seek assistance from experienced users or authorized service centers to ensure a safe and successful flashing experience.