Are you experiencing the frustration of missing contacts on your Samsung smartphone? This post offers a thorough tutorial on how to recover contacts on your Samsung device, regardless of whether they were unintentionally deleted or automatically synchronised to your Google Account. Read on to learn the step-by-step procedures to retrieve your valuable contacts effortlessly.
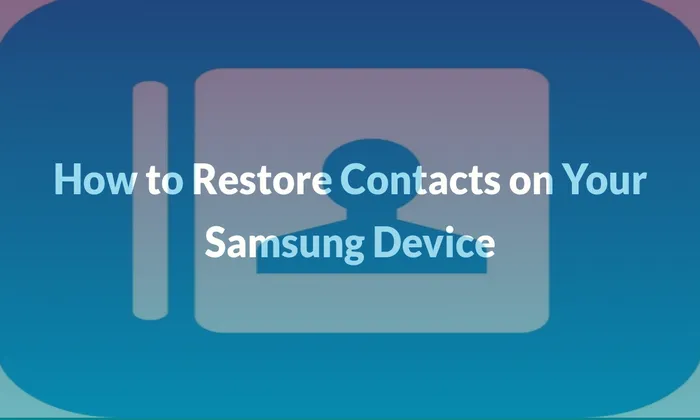
Table of Contents
Restoring Contacts on Samsung Smartphones
You can recover your contacts by following the steps below if you discover that they were deleted as a result of your Google Account settings or if you have enabled automatic backup and syncing.
Condition 1: Restoring Contacts Deleted from Google Account
Don’t freak out if you unintentionally erased contacts from your Google Account. Google stores deleted contacts on its servers for 30 days. Here are two methods to restore deleted contacts:
Restoring with Undo Changes
- Open the Google app on your Samsung device.
- In the top right corner, select the Apps option.
- Select “Settings” and then choose “Undo changes.”
- Decide when you want to undo the changes and tap Undo.
Restore Contacts from Trash
- Open the Contacts app on your Samsung device.
- Tap on the Menu option and select “Trash.”
- Choose the contact(s) you want to restore.
- Select “Restore All” or individually restore contacts.
- Finally, tap on “Recover” to restore the selected contacts.
Condition 2: Restoring Contacts from Device Storage
If you have enabled the “Automatically back up and sync device contacts” setting in the Google app, your device contacts will be automatically moved to your Google Account contacts. To revert to the device contacts, follow these steps:
Change the Contact Display Range
- Open the Samsung Contacts app on your device.
- Tap on the Menu option and select “Phone.”
- Choose “All contacts” or “Google Account” as per your preference.
Disable the Backup and Sync Settings
- Go to Settings on your Samsung device.
- Scroll down and tap on “Google.”
- Tap on “Set up and restore” and select “Restore Contacts.”
- Under “Google Contacts sync settings,” disable “Automatically Backup & Sync Device Contacts” to prevent further syncing.
Backing up Contacts on Samsung Cloud
- Go to “Settings” on your Samsung device.
- Tap on “Samsung Account” and then select “Samsung Cloud.”
- Choose “Back up data” and select “Contacts” to back up.
- Click “Back up now” and then “Done” to finish the procedure.
Restoring Contacts from Samsung Cloud
- Open “Settings” on your Samsung device.
- Tap on “Samsung Account” and select “Samsung Cloud.”
- Choose “Restore data” and select the appropriate device.
- To finish the restoration procedure, tap “Done” after selecting “Restore”.
- Your contacts will be successfully restored from Samsung Cloud.
Also read – Samsung Partners with CAMP to Bring Immersive Video Game Experience
Losing contacts can be a frustrating experience, but with the right knowledge and steps, you can easily restore them on your Samsung device. Whether your contacts were deleted from your Google Account or synced to your device’s storage, the methods outlined in this guide will help you retrieve your valuable contacts without hassle. Remember to regularly back up your contacts using Samsung Cloud to prevent data loss and ensure peace of mind.