The Samsung Galaxy S20 series, known as the best Android 5G smartphones in the market, has gained a massive user base. If you’re switching from an old Samsung phone to a new one, transferring your apps becomes crucial. This article presents seven easy and effective methods to help you transfer apps from Samsung to Samsung effortlessly.
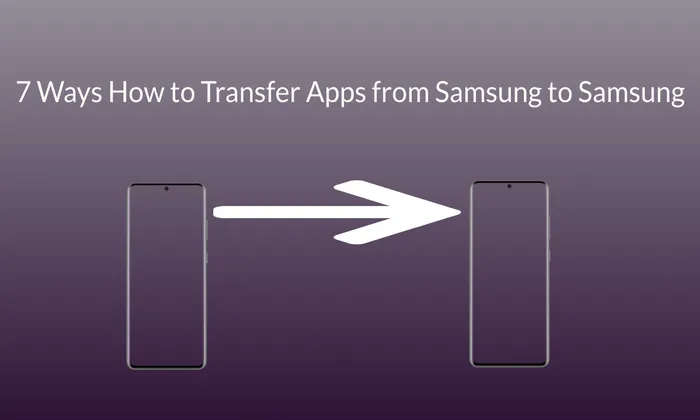
Table of Contents
Method 1: Samsung Smart Switch
Samsung Smart Switch is a popular app developed by Samsung for transferring data, including apps, between Samsung devices.
Here’s how to use it:
- Install Samsung Smart Switch on both devices from the Google Play Store if it’s not pre installed.
- Launch the app on both devices and place them close to each other.
- Connect the devices using a USB connector or Wi-Fi. Select your old device as the
- Android device and the new Samsung as the Receiving device.
- After the connection has been made, select the apps you want to move from the
- Samsung smartphone that served as the source and click “Transfer.” When prompted, confirm the data transfer on the target Samsung smartphone.
- After the transfer is complete, press “Done” and exit the app.
Method 2: Samsung Data Transfer
Samsung Data Transfer is a highly recommended tool for transferring apps and other data between Samsung devices.
Here’s how to use it:
- Install and launch Samsung Data Transfer on your computer.
- Connect both Samsung devices to the computer using suitable USB cables. Enable USB debugging and grant permission on each phone as prompted.
- Ensure that the old Samsung device is set as the source phone. If not, click “Flip” to switch positions.
- Select the “Apps” option under “Select content to copy” after the devices have been successfully linked, then click “Start Copy” to start the app transfer procedure.
Method 3: CLONEit
CLONEit is another app that enables app transfer between Samsung devices.
Follow these steps:
- Install CLONEit from the Google Play Store on both Samsung devices.
- Launch the app on both devices. Designate the old Samsung device as the “Sender” and the new one as the “Receiver.”
- Establish a connection between the two devices.
- By selecting them from the “Sender” device, choose the apps you want to transmit, and then hit “Start.” Tap “Receive” on the “Receiver” device to start the app transfer procedure.
Method 4: NFC (Near Field Communication)
If both Samsung phones have NFC capabilities, you can use this feature to transfer apps easily.
Here’s how:
- On both Samsung devices, go to “Settings,” then “More,” and turn on NFC.
- Select the apps you want to transfer on the source device and place the backs of both devices together.
- When you hear a sound or feel a vibration, tap “Touch to beam” on the source device to initiate the app transfer process.
Method 5: Bluetooth
Bluetooth can be used to transfer app files (.apk) between Samsung devices.
Follow these steps:
- Both Samsung smartphones can have Bluetooth enabled by either using the drop-down menu or by going to “Settings” and selecting “Bluetooth.”
- Pair the devices by tapping the name of the target Samsung device on the source device.
On the source device, select the .apk file of the desired app, tap “Share,” choose “Bluetooth,” and select the target Samsung device. - The .apk file will be available on the new Samsung device once the transfer is finished.
Method 6: SHAREit
SHAREit is a widely used app for transferring various files, including apps, between Samsung devices.
Here’s how to use it:
- Install SHAREit from the Google Play Store on both Samsung devices.
- Launch the app on both devices and select “Send” on the old Samsung phone and”Receive” on the new Samsung device to establish a connection.
- Choose the apps you want to transfer on the old Samsung device and click “Send” to initiate the transfer. Wait for the transfer process to complete.
Method 7: USB Cable and Drag-and-Drop
If you prefer a direct and straightforward method, you can use a USB cable to transfer apps between Samsung devices.
Here’s how to do it:
- Connect both Samsung phones to a computer using suitable USB cables.
- On each device, navigate to the notification bar and select “Transfer files (MTP)” in the USB connection options.
- Once the computer recognizes both devices, open them as external storage by double-clicking on each device’s icon in My Computer or This PC.
- Locate the app files on the source Samsung smartphone (they typically have the.apk extension), pick them, and then drag and drop them into a folder on the target Samsung device.
Alse Read – Samsung’s ONE Esports App
In 2023, transferring apps from Samsung to Samsung is a seamless process with several reliable methods at your disposal. Whether you choose to use Samsung Smart Switch, Samsung Data Transfer, CLONEit, NFC, Bluetooth, SHAREit, or a USB cable with drag-and-drop, each method offers its own advantages. Select the method that suits your preferences and requirements, ensuring a smooth transition to your new Samsung device with all your desired apps successfully transferred.