Samsung Galaxy devices offer a multitude of features and apps, but sometimes these apps running in the background can quickly drain your device’s battery. If you find yourself struggling with battery drain on your Samsung smartphone, fret not! We’ll go over three wise ideas in this article to help you extend the battery life of your Samsung cellphone and make the most of your mobile experience.
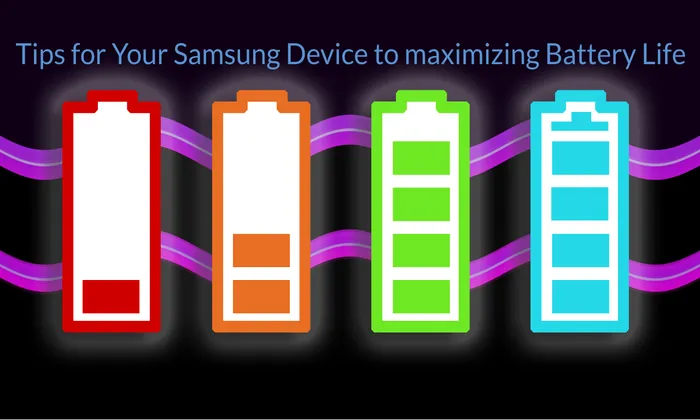
Enable Auto Optimization Feature
Using the Auto Optimisation option is one of the simplest ways to lower battery usage.
This feature automatically performs optimizations to keep your phone running smoothly. It closes unused apps, clears up memory, and manages system resources, ultimately extending your battery life.
To enable Auto Optimization
- Open the Settings on your Samsung device.
- Scroll down and select the Battery and Devices Care section.
- Tap on the Auto optimization option.
- Toggle the switch to enable it.
- Additionally, you can opt for auto restart when needed, which periodically restarts your device to refresh its performance and further enhance battery efficiency.
Individual Apps Optimization
You can optimize individual apps to use less battery power, which can significantly impact your device’s overall battery life. By customizing battery usage for specific apps, you can control their background activities and minimize unnecessary power consumption.
To optimize individual apps:
- Open the Settings app on your Samsung device.
- Tap on Apps.
- Select the app you want to optimize.
- Tap on the Battery option.
- Choose the Optimized option.
You will have three battery optimization options to choose from:
Unrestricted:
This allows the app to run in the background without restrictions, potentially consuming more battery power. Use this option for apps that require constant background activity or real-time updates.
Optimized:
This optimizes battery usage by controlling the app’s background activities based on usage patterns. It strikes a balance between performance and battery efficiency.
Restricted: This restricts the app’s battery usage while running in the background, which may affect notifications and performance. Use this option for apps that you rarely use or don’t require background functionality.
Background Usage Limits:
Reducing the number of unused applications running in the background can have a significant impact on battery life. By setting background usage limits, you can effectively minimize battery consumption and ensure that only essential apps have access to system resources.
To set background usage limits
- Open the Settings app on your Samsung device.
- Navigate to the Battery and Device Care section.
- Tap on the Battery option.
- Select Background usage limits.
You will find three options to choose from:
Sleeping apps:
These apps will run in the background occasionally, with updates and notifications potentially being delayed. Use this option for apps that you use occasionally or don’t require constant updates.
Deep Sleeping apps:
These apps will never run in the background and may not receive updates or notifications unless manually opened. Use this option for apps that you rarely use and don’t need real-time functionality.
Never Sleeping apps:
You can select specific apps that will not be automatically set to power-saving mode. Use this option for critical apps that require continuous background activity.
By implementing these three smart tips, you can extend the battery life of your Samsung devices and enjoy longer usage between charges. Enabling the Auto Optimization feature, optimizing individual apps, and setting background usage limits are effective ways to conserve battery power and enhance the overall performance of your Samsung smartphone. Take control of your device’s battery life and enjoy a longer-lasting mobile experience with optimized power management.